Use the Targets screen to manage targets.
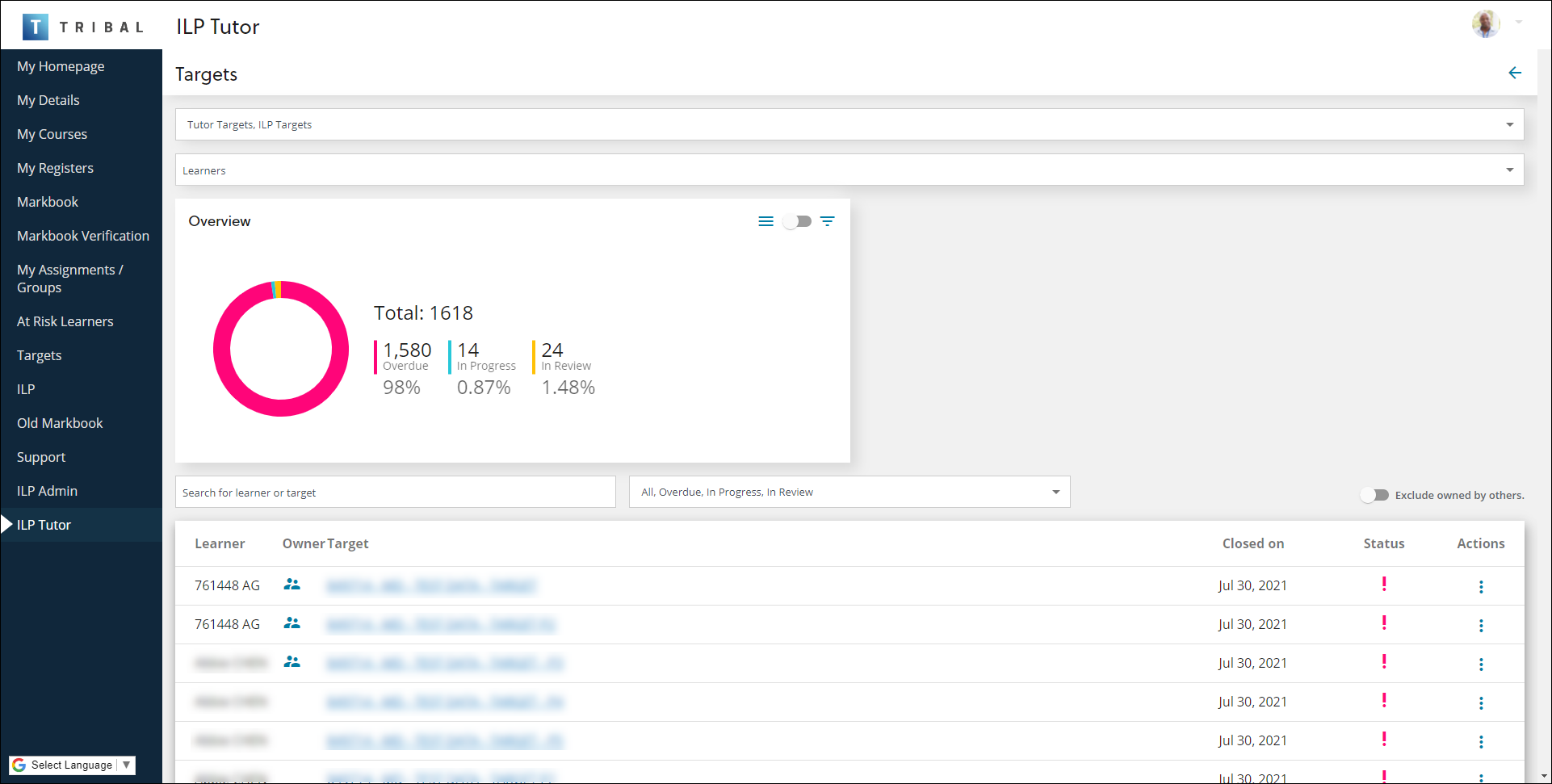
It can be accessed by clicking the Targets button on the ILP Tutors screen.

You can use the Targets screen to:
You can search and filter targets in the following ways:
-
Target type - use this field to filter by tutor targets or ILP targets, or both. The targets list is updated immediately

-
Learners - use this field to filter by learner. Use the drop-down list to choose the relevant learners or choose all

-
View an overview of tutor and ILP targets for all learners in the Overview panel. Targets are sorted by status (for example: Overdue, In Progress and In Review). You can use the toggle switch to filter and adjust the display
You can filter the graph by clicking the relevant status section.

-
Search for learner or target - use this field to search learners by first name, surname or person code. The targets list is updated immediately

-
Search by status - use the drop-down list to choose the relevant status (for example: All, Overdue, In Progress, In Review)

You can use the Exclude owned by others toggle switch to include or exclude targets that are owned by other tutors in the list.
-
Navigate to the target dashboard and click the Add button.

Alternatively, click the relevant target name on the learner's target screen.

The Target screen is displayed.

-
If you are editing an existing target, click the Edit button in the Actions section.

-
Enter the relevant target information.
The fields on the target screen are described in the following table.
| Field | Does this... |
|---|---|
| Target title | The title of the target. This field is mandatory. |
| Due date | The date the target is due. Select the relevant date from the calendar. This field is mandatory. |
| Status |
The status of the target (for example: Open, In Review, Overdue and so on). New personal targets default to Open. |
| Type | The type of target (for example: ILP and so on). |
| Steps |
The target steps. Click the + button to add a target step, up to a maximum of five. The target step field is mandatory once added. You can re-order target steps when editing a target by dragging and dropping the relevant step to the appropriate position. |
-
Click the Comments tab to add comments to an existing target.

-
Enter any comments and click the Send button, if required.

-
Click Save changes.

To mark a target as complete:
-
Click the relevant target name.

Alternatively, click the ⋮ drop-down menu of the relevant record and then click the Edit option.

The target screen is displayed.

-
Select the Mark as complete target action from the Actions section.

The Mark as complete window is displayed.

-
Click Yes.
The target is marked as complete.
To send a target that has been submitted for review back to the learner:
-
Click the relevant target name.

Alternatively, click the ⋮ drop-down menu of the relevant record and then click the Edit option.

The target screen is displayed.

-
Select the Send back to learner target action from the Actions section.

The Send back to learner window is displayed.

-
Click Yes.
The target is sent back to the learner to enter further information
To take ownership of a target that is assigned to another tutor:
-
Click the ⋮ drop-down menu of the relevant record and then click the Make me owner option.

The <TutorName> is currently the owner window is displayed.

-
Click Yes.
To take ownership of an unassigned ILP for a learner with at least one unowned review or target:
-
Select an unassigned learner on the Targets screen. Alternatively, select an unassigned learner on the Reviews screen.

The ILPs for <LearnerName> screen is displayed.

-
Click the Take ownership button.

The ILP Ownership window is displayed.

-
Click Yes.
To view a learner's ILPs, reviews and targets:
-
Click the relevant learner's name.

The ILPs for <LearnerName> screen is displayed.

You can use the drop-down list to access the learner’s ILPs or click View all targets to display the learner’s target dashboard.

-
Select the relevant item.
To view the learner's target dashboard:
-
Click the relevant learner's name.

The ILPs for <LearnerName> screen is displayed.

-
Click View all targets from the drop-down list.

The learner’s target dashboard is displayed.

You can use the target dashboard in the following ways:
-
Click the relevant target to view it
-
Click the Completed tab to view completed targets

-
Click the Add button to add a target

-
To add an attachment to a target:
-
Search for and open the relevant target.
-
Click the Files tab.

The Files tab is displayed.
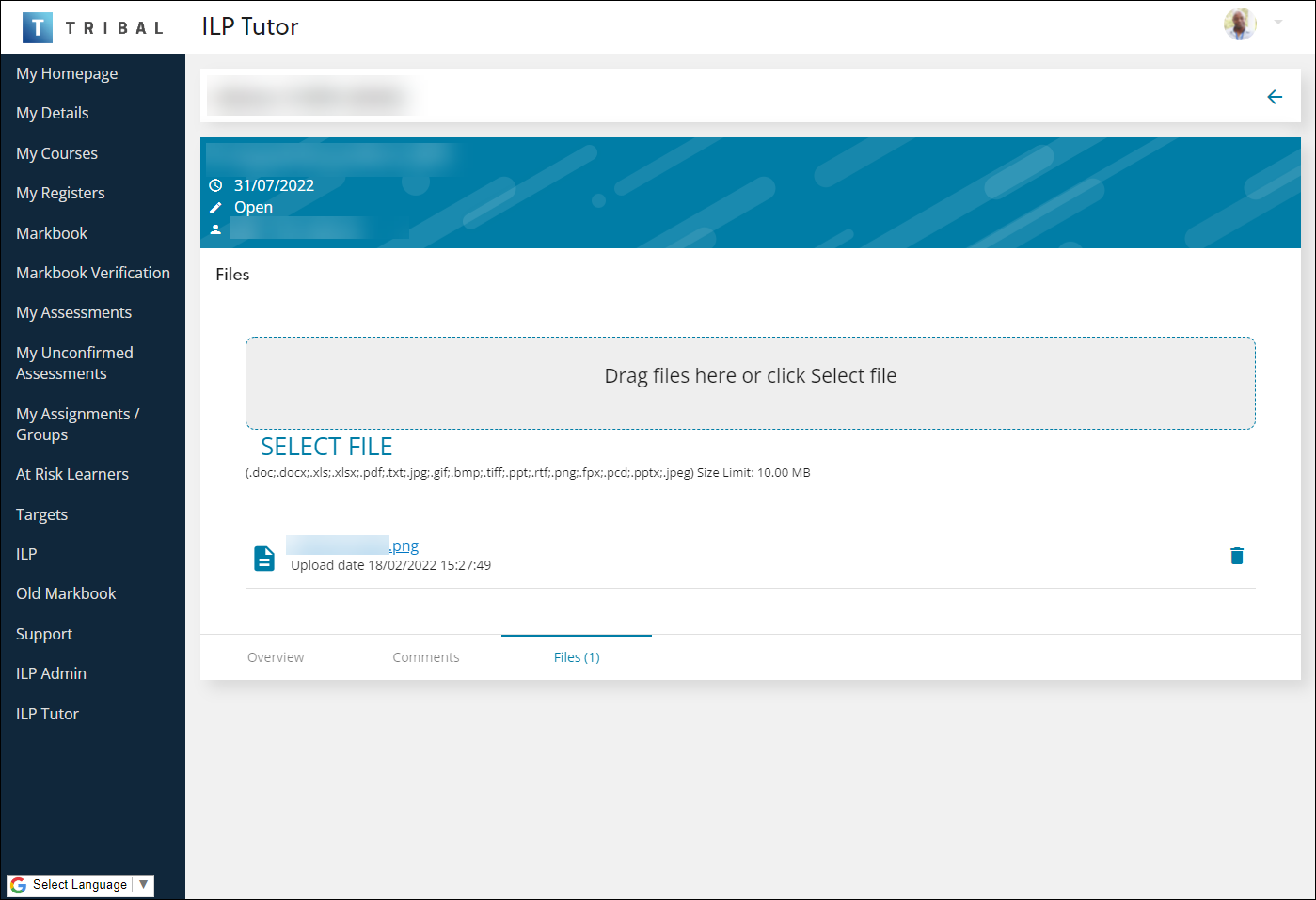
-
Drag and drop the relevant file to the Drag files here or click Select file panel. Alternatively, click SELECT FILE to search for the relevant file.
-
The file is added to the target.